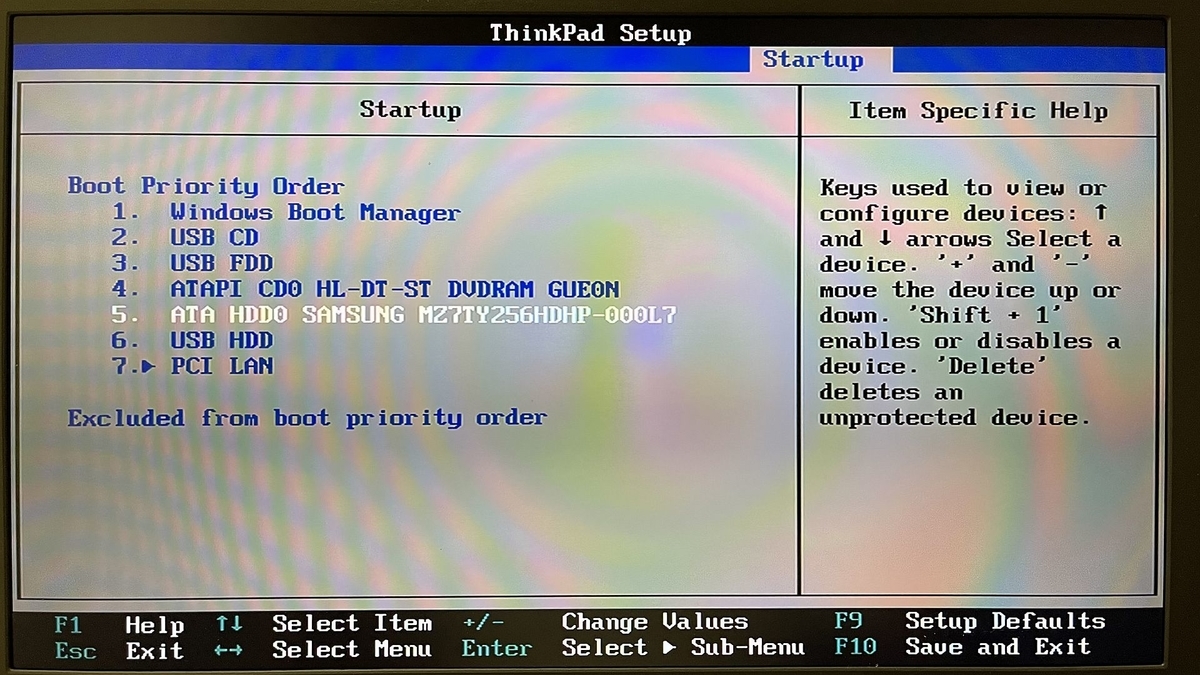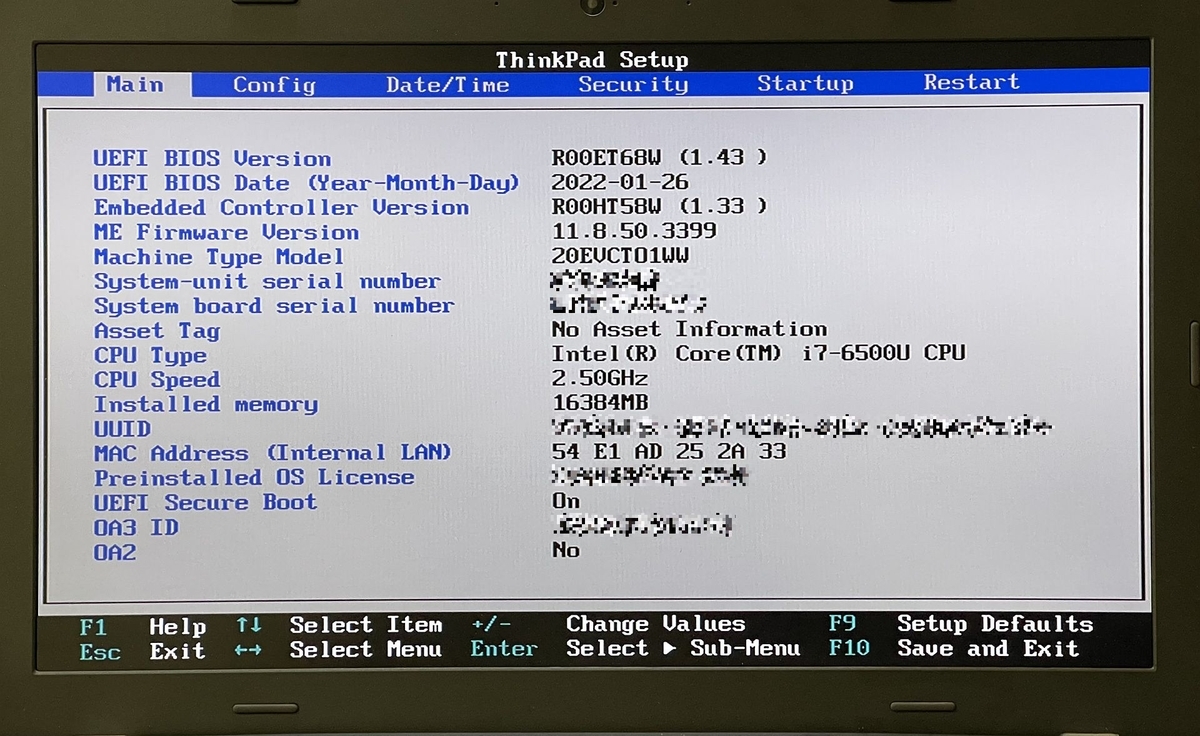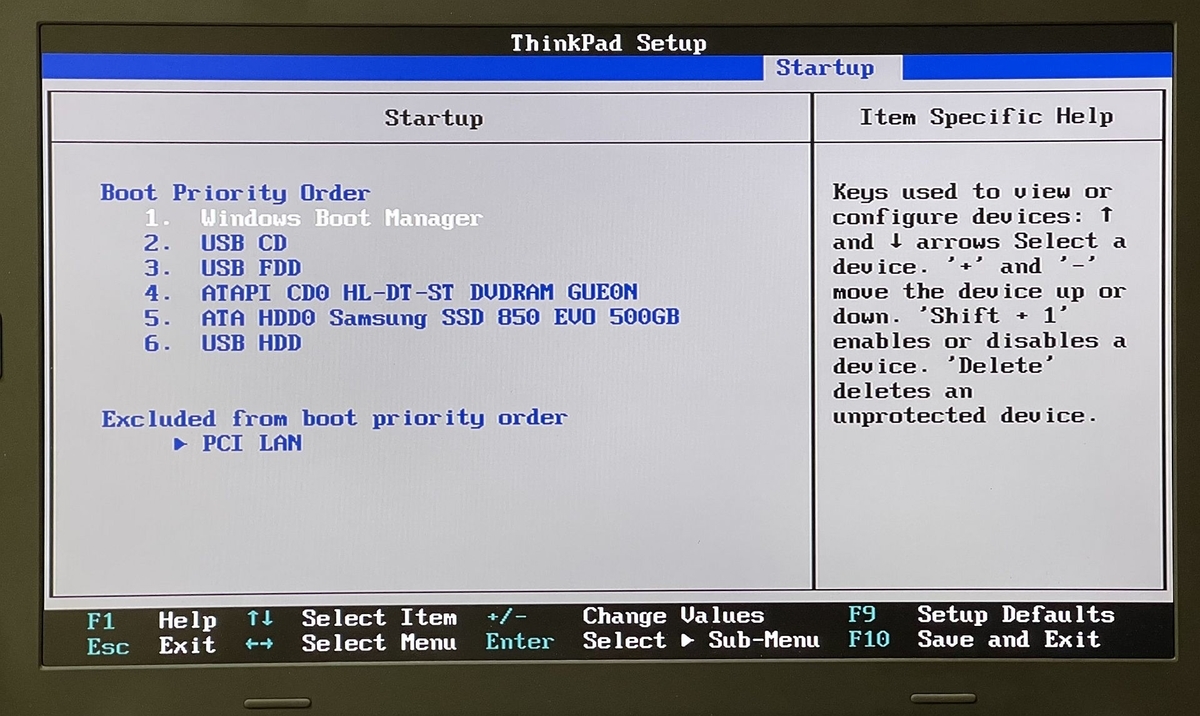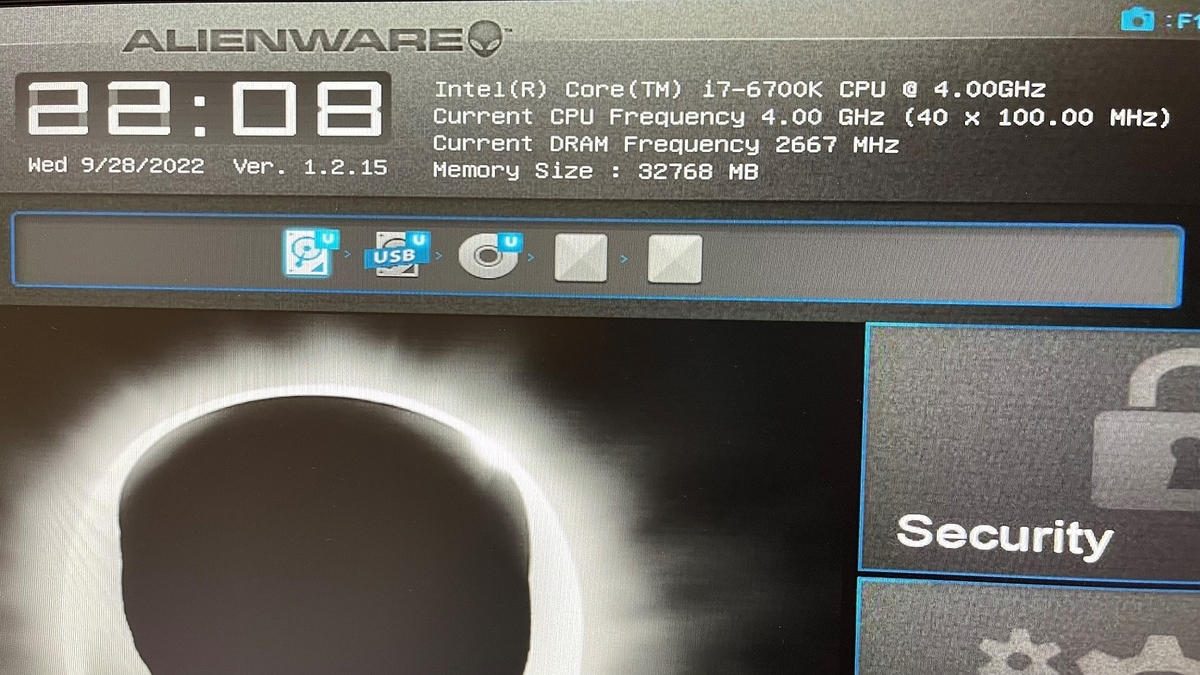はじめに
大昔にお金を出して買ったAdobe Acrobat XI ProがWindows 10できちんと動かないという問題に何年も悩まされていた(そして諦めていた)のだけど、ようやく解決できたので備忘録としてここに残しておく。
すでにAcrobat XIはAdobeのサポートが切れているし、Office 2013も4月でサポートが切れるので、この記事の有用性がどれほどあるのかわからないけど、同じような状況で困っている人も検索でヒットしたので、そういった人に伝われば良いとは思う。どちらも永続ライセンスなので今後インストールするときに躓く人もいるかもしれないし。
ソフトウェア環境
- Microsoft Windows 10 Pro 22H2 (64bit版)
- Microsoft Office Professional Plus 2013 (with Service Pack 1) (32bit版)
- Adobe Acrobat XI Pro (11.0.0)
発生する問題と解決する問題
- Officeをインストールしている環境にAcrobatを入れると、メニューにPDFMakerを起動するためのボタンが表示されるはずだが、これが表示されない
⇒ COMの設定をすることで解決するという情報がヒットしやすいが、解決しない。 - Acrobatを起動すると、数秒で勝手に終了してしまう。
⇒ アップデートすることで解決するという情報があるが、そもそもアップデートまで辿り着けない。 - メニューからアップデートの有無をチェックするとアップデータをダウンロードし更新処理が始まるが、途中でエラーが起きてロールバックしてしまう。
⇒ 更新プログラム自体に問題があり、Acrobatのアップデートメニューからだとこの問題を回避できない
解決手順
- Windowsはあらかじめ最新の状態に更新しておく。Windows Updateで新しい更新プログラムが見つからなくなるまで繰り返し実行しておく。
- Office 2013をインストールする。万が一、PDFMakerが64bit版Officeで正しく動かないパターンを考慮し、安定をとるなら32bit版のOfficeをインストールする。そうでない場合は64bit版Officeでも好きな方を選ぶ。Officeの更新プログラムもWindows Updateからダウンロードできる(詳細オプションで「Windowsの更新時に他のMicrosoft製品の更新プログラムを受け取る」をONにする)ので、あわせて更新しておく。更新プログラムの数はかなり多い。
- AdobeのパッチサイトからAcrobat XIの更新プログラムを入手する。
URL:https://www.adobe.com/devnet-docs/acrobatetk/tools/ReleaseNotes/index.html - パッチサイトを開いたら、「11.0.23 Planned update, November 14, 2017」のリンクをクリックし更新プログラムのページへ遷移する。
- 表の一番上の行に表示されている更新プログラム(AcrobatUpd11023.msp)をダウンロードする。FTPクライアントが必要なことに注意。リンク先はmspファイルではなく、そのファイルが置いてあるFTPのディレクトリとなっているため。
- Windowsセキュリティを開き、一時的にウイルスの脅威と防止を停止する。
- Acrobat XIを普通にインストールする。インストールが完了し再起動を促されても再起動しない。
- Acrobatのインストール先をWindowsセキュリティの除外ディレクトリとして登録する。デフォルトのインストール先ディレクトリは「C:\Program Files (x86)\Adobe\Acrobat 11.0」のはず。
- 先ほどダウンロードしたAcrobatの更新プログラムをインストールする。msp形式なので右クリックして「適用」を選べばインストールできる。途中、いくつかのファイルで問題が見つかるが、「無視」を選んで強行する。
- 更新プログラムの導入が終わったらWindowsを再起動する。
- 再起動完了後、まずはAcrobat XIが正しく起動することを確認する。[編集] - [環境設定] あたりを細かく確認しておくのも良いだろう。(アップデート設定をOFFにしておくなど)
- Acrobatを10分程度動かしても強制終了が発生しないようであれば、次にExcelやWordを起動し、メニューに [ACROBAT] が追加されていることを確認する。また任意の文書ファイルを開いた状態で [PDFを作成] ボタンを押下し、PDFMakerが正常に動作することを確認する。([ファイル] メニューなる [Adobe PDFとして保存] でも良い)
要点
重要なところとしてはこんなところかな?
- Acrobatのプログラム側からアップデータの確認をするのではなく、あくまでも手動で最新の更新プログラムを適用する。強制終了も怖くない。
- 正常にインストールが終わるまで、Office側をいじらない。COMの登録に失敗している時点でなにかがおかしいのだが、これを確実に解決する手段はなさそうなので、Acrobatが正常にインストールできていることを確認する方が先決。
- Acrobatを正常にインストールできていれば、そこからAcrobat.com(現在のDocument Cloudのこと)に保存されているファイルも直接開くことができるようになる。メニューバーの下にある [開く] からクラウド上のファイルを開ける。
正常動作する場合の画面イメージ
PDFMakerのオプションもきちんと設定できる。

Acrobat側からPDFのプロパティを確認するとPDFMakerで作成されたことがわかる。

※なおWindows 10は通常使うプリンタをWindowsが自動的に選択するが、その設定自体は手動で選択することもできる。いったん手動でAdobe PDF(Distillerのこと)を選択しておけば、以降Windowsが自動で選ぶ通常使うプリンタもAdobe PDFが選択される。